Requirements for Shopify to work with uParcel:
1. Your store must be on Advanced, Plus Plan (monthly or yearly billing) or Shopify (monthly fee to add this feature or switch to yearly billing) plan. Shopify will show the calculated rates from third-party apps at checkout.
2. Third-party calculated shipping rates setting must be enabled from the Shopify Support Team. (For Shopify plan)
It is not necessary to choose the advance plan of the Shopify subscription but here are the different options to enable the “Third-party calculated shipping rates” on “Shopify” Plan.
Option A. Annual pay of any Shopify plan to enable this Third-party calculated shipping rates. After paying the annual for your Shopify plan you have to connect with the Shopify support team to enable the Carrier calculated shipping.
Option B. Pay a monthly Add-on fee to enable Carrier calculated shipping with your monthly Shopify plan. Once you choose one of these above options, after that you can use the custom shipping rate using our app on Shopify checkout.
1. Sign Up on uParcel To Get the uParcel API & Secret Key
Please sign up account on our portal: https://www.uparcel.sg. Once logged in, on the left menu, click on 'Request for API' (Fig. 1.1)
Once approved (in 1-2 working days) you will have access to the API Key and Secret key (Fig 1.2) for connecting under Step 2 below.
2. Install uParcel Shopify App from Shopify's App Store
Click on 'Add app', this will redirect you to the App installation screen. After installation, you will be redirected to 'Connect with uParcel Shopify App' screen (Fig. 2.1), you will need to enter the uParcel API & Secret Key (Fig. 2.3).
3. Verify Installation
After installation, you should see a list of domains added in your portal. (Fig.3.1)
4. Setting Pickup Address - Update Shopify Admin Settings
Navigate to Shopify Admin settings to set the Pickup Address (Fig.4.1)
5. Update uParcel Profile Settings
Navigate to uParcel's My Profile page to set the Pickup Person and Contact Number (Fig.5.1)
6. Verify Checkout Process
During the customer checkout process from your store, the customer should now be able to see uParcel shipping methods. (Fig.6.1)
* Please note that prices are dependent on the total weight of all items in the cart.
7. Delivery Type Settings
You can adjust the delivery types that are shown to your customer. Go under Shopify Admin > Settings > Shipping & Delivery > Shipping - Manage Rate > Shipping from - Carrier and app rates > Edit > Select service that you want (Fig.7.1)
8. Verify Order Flow
Once payment has been completed by the customer, order details in Shopify Admin should automatically be fulfilled by uParcel. This means that the order has already been passed onto the uParcel platform ready to be picked up and delivered. (Fig.8.1, 8.2)
9. Cancellation of Order
In the event that you require to cancel the delivery, please log into your uParcel account and cancel from 'Manage Delivery'
10. To Configure Pick-up Time, Cut-off Time, Pickup Date and Delivery Prices (e.g Free Shipping)
You can configure this settings by logging to your uParcel portal > API Detail > Portal List > Click on 'Config'. (Fig 10.1)
Click on 'Delivery type' that you want to configure.
Click on 'Pickup Time Range' and select the pick-up time for your package to be ready for collection by our drivers.
Click on 'Pickup Date Range' to adjust which date your package is ready for pickup from the date of order placement. E.g '0' day refers to same day pickup on the same day of order, as long as it is placed before the cut-off time. And '1 day' refers to order date + 1 day, if order is today, then the pickup date will be tomorrow.
Click on 'Cut-Off Time' to adjust the latest time your order can be processed. After the Cut-off time, the pickup date will be pushed to the next day. E.g if you cut-off time is at 11am, any orders received after 11am, will be pushed to the next day.
Click on 'Flat Fee' to adjust the delivery fee to be shown and charged to your customer at the checkout. Please indicate '0' if you want to charge the default price from uParcel. If you set '3 ', your customer will pay $3 for this delivery type.
For Free Shipping to your customer, check on the box 'Select Free Shipping if you are offering Free Shipping' (Fig 10.2)
For Free Shipping after a minimum cart spending is reached, enter the amount under the Minimum Cart Spend for Free Delivery. (Fig 10.3)
For any inquiries about how to integrate, you may email us at sales@uparcel.sg
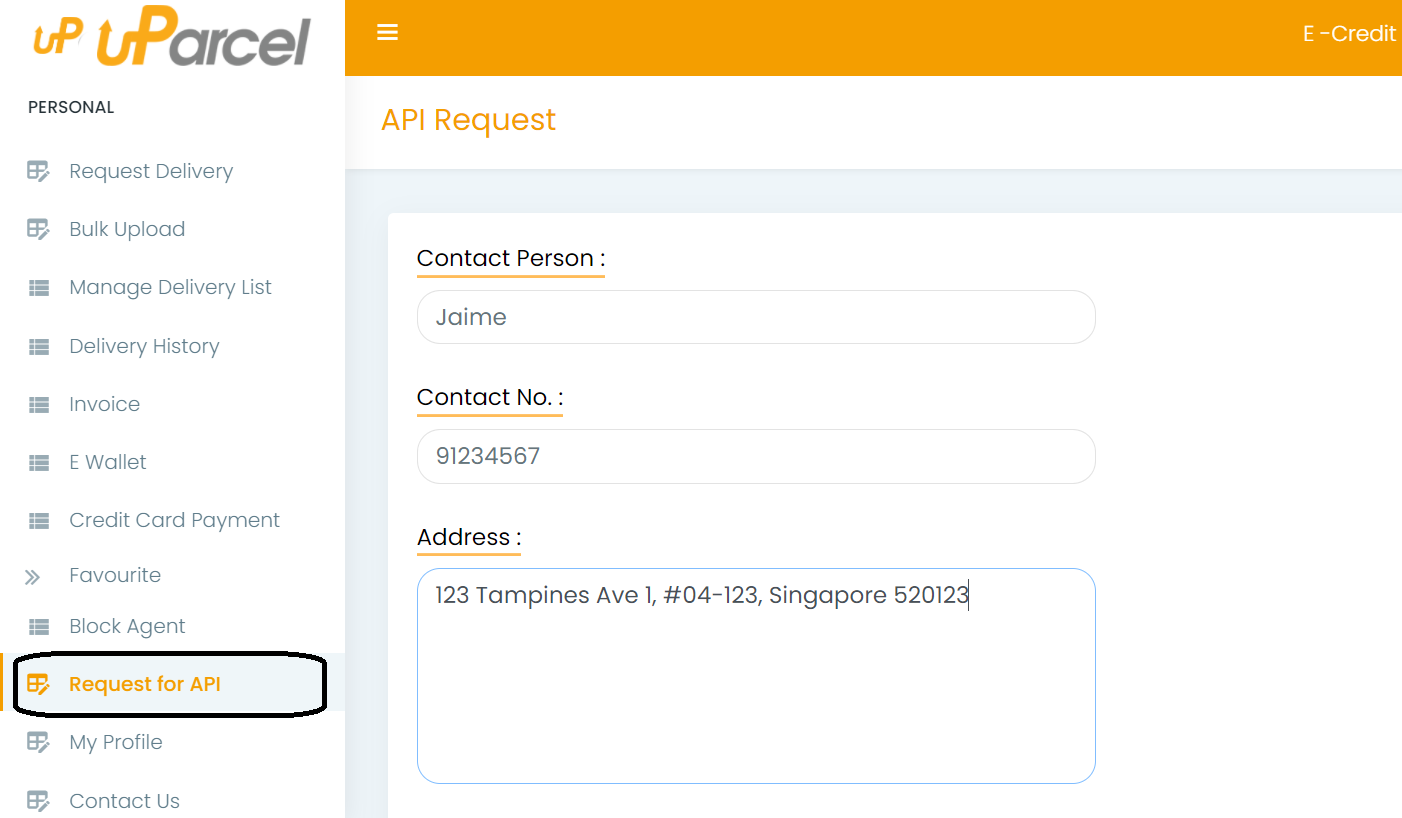 Fig.1.1
Fig.1.1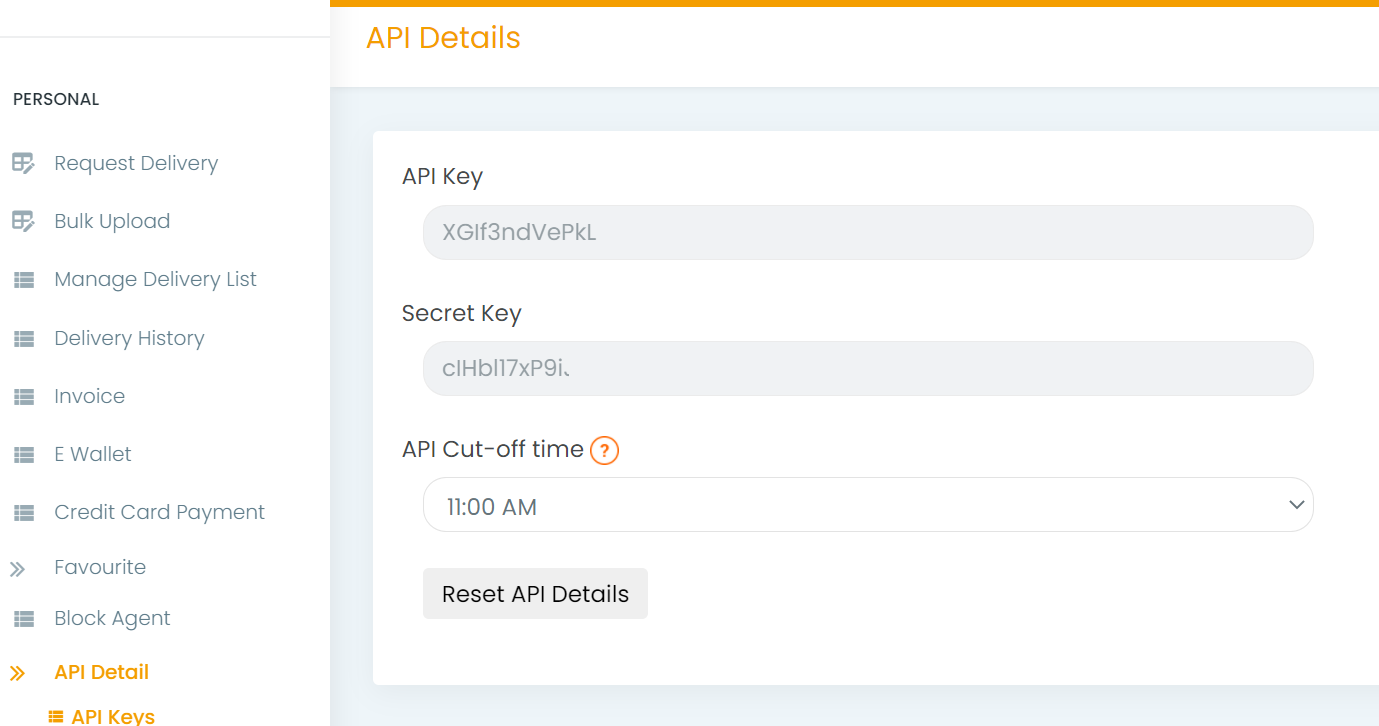 Fig.1.2
Fig.1.2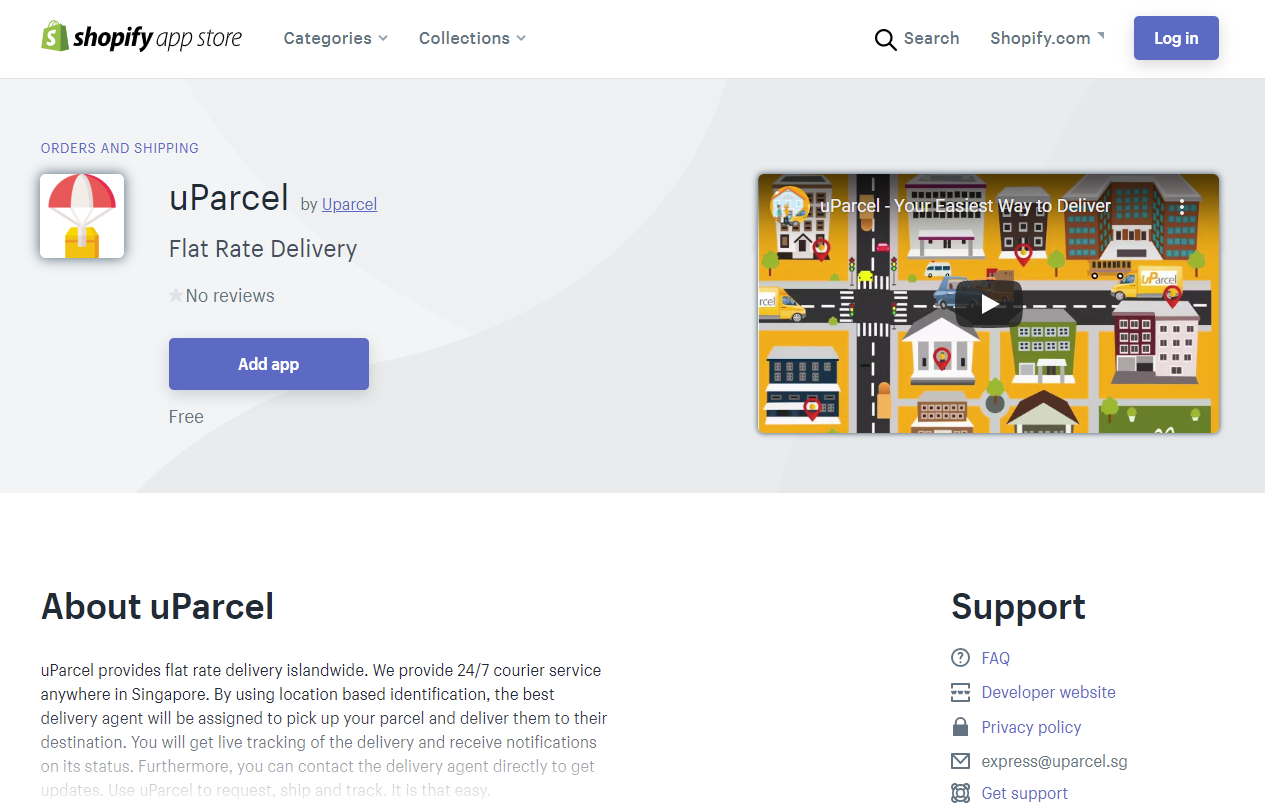 Fig.2.1
Fig.2.1 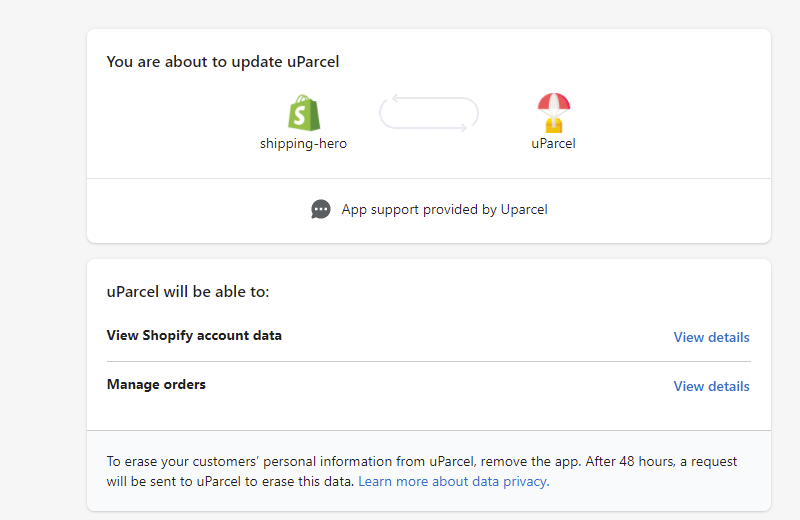 Fig.2.2
Fig.2.2 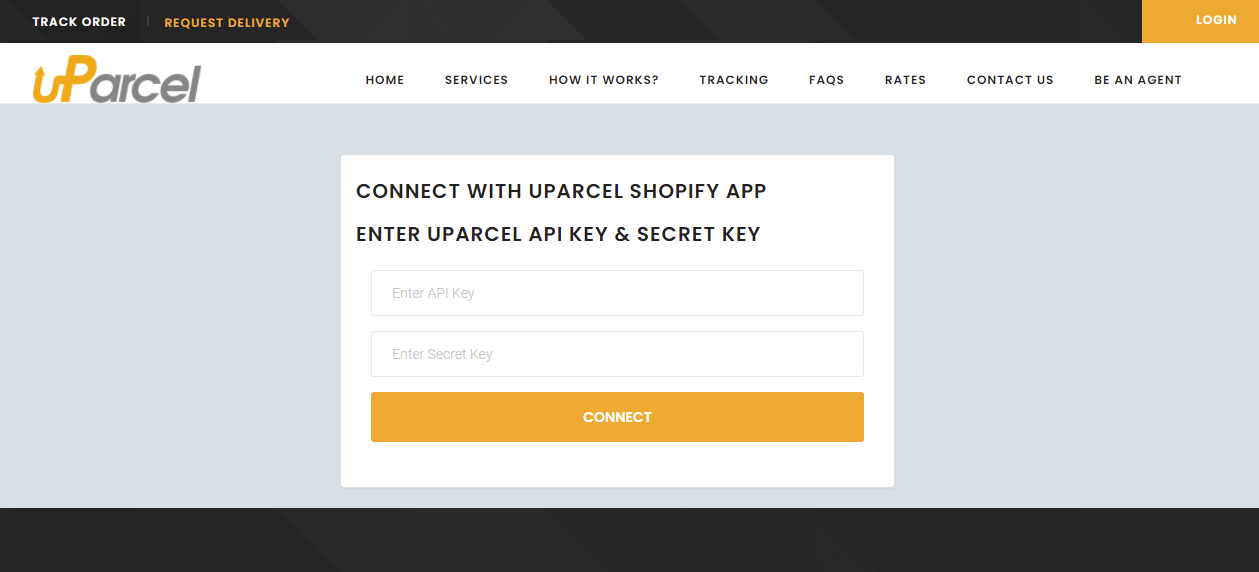 Fig.2.3
Fig.2.3 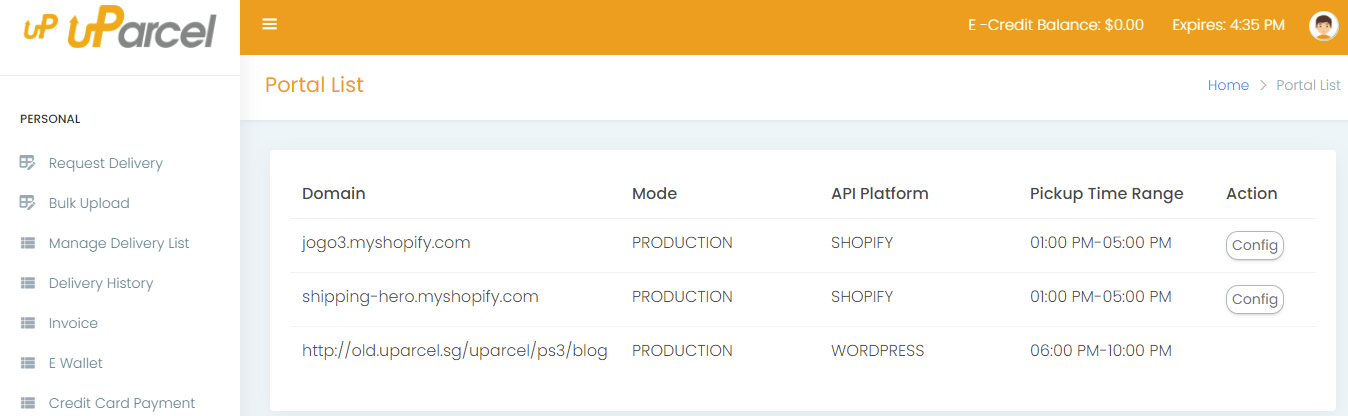 Fig.3.1
Fig.3.1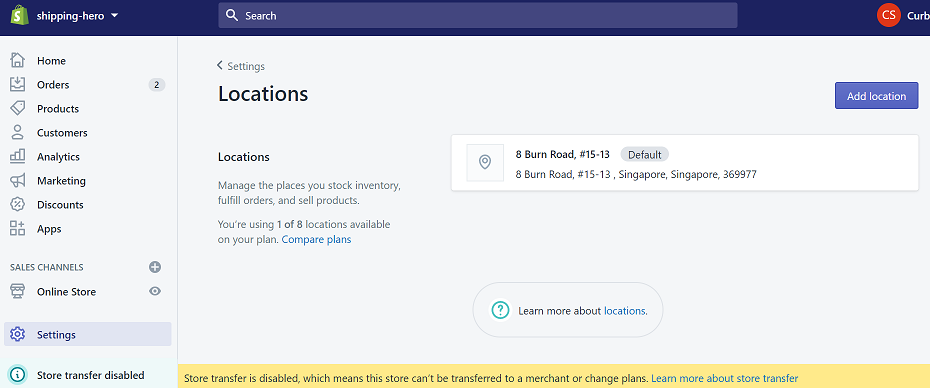 Fig.4.1
Fig.4.1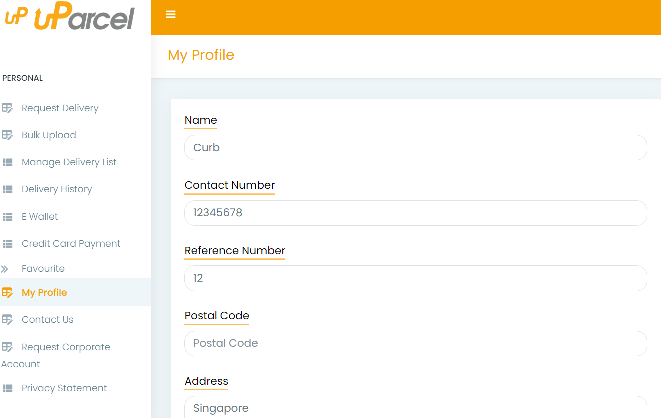 Fig.5.1
Fig.5.1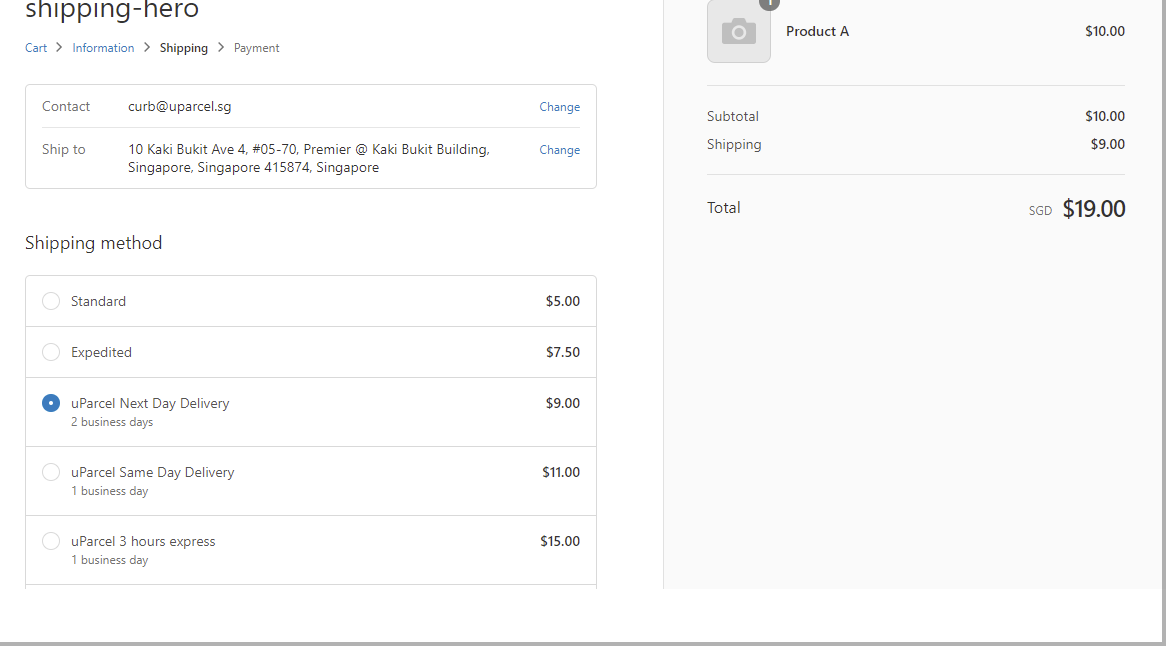 Fig.6.1
Fig.6.1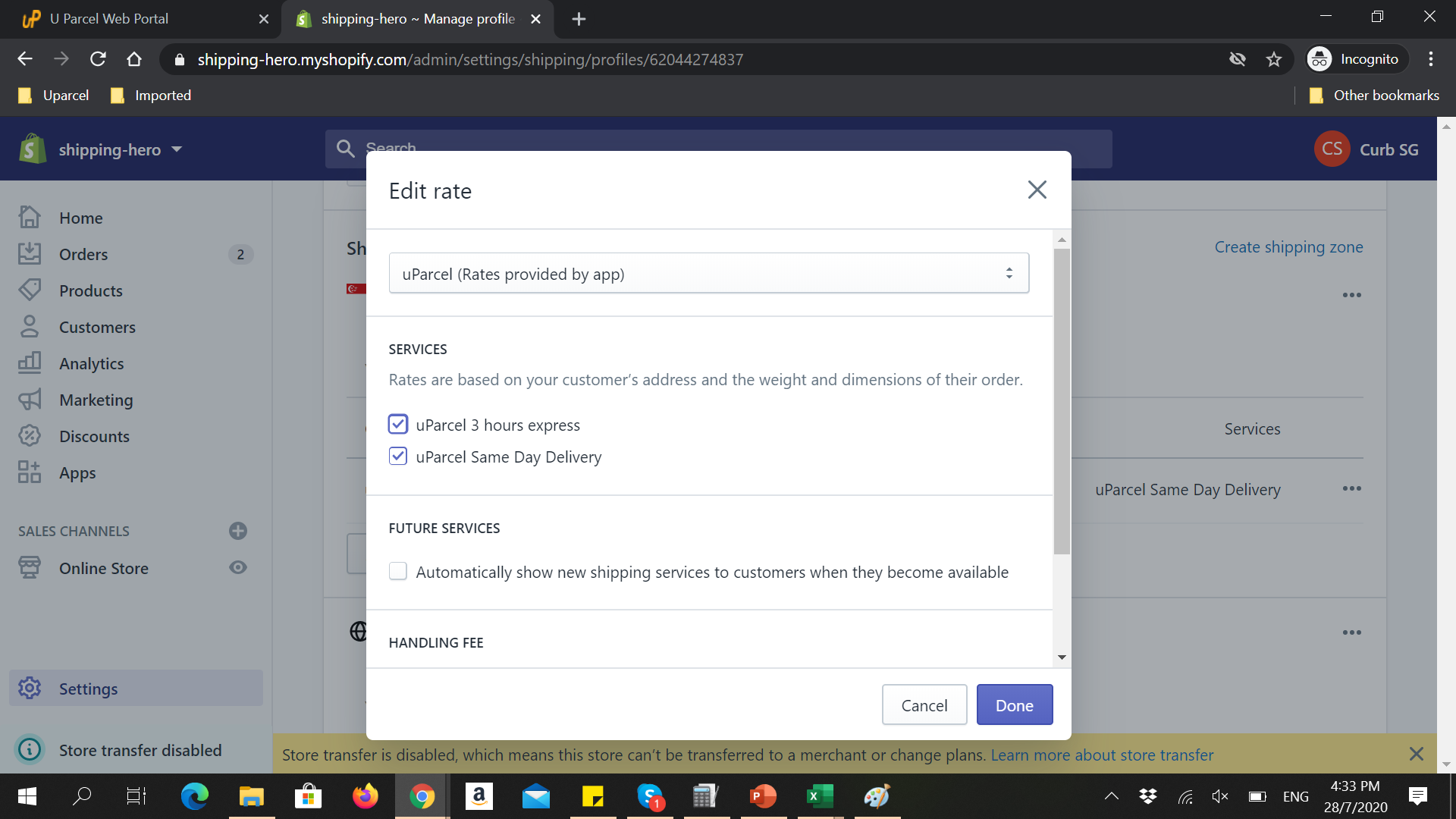 Fig.7.1
Fig.7.1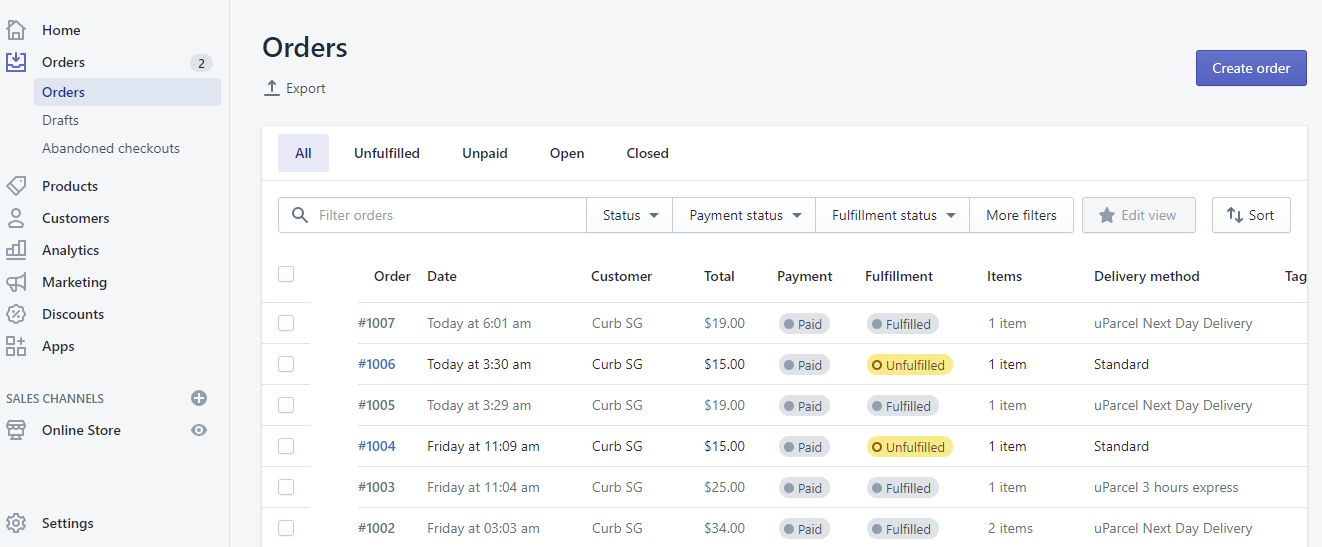 Fig.8.1
Fig.8.1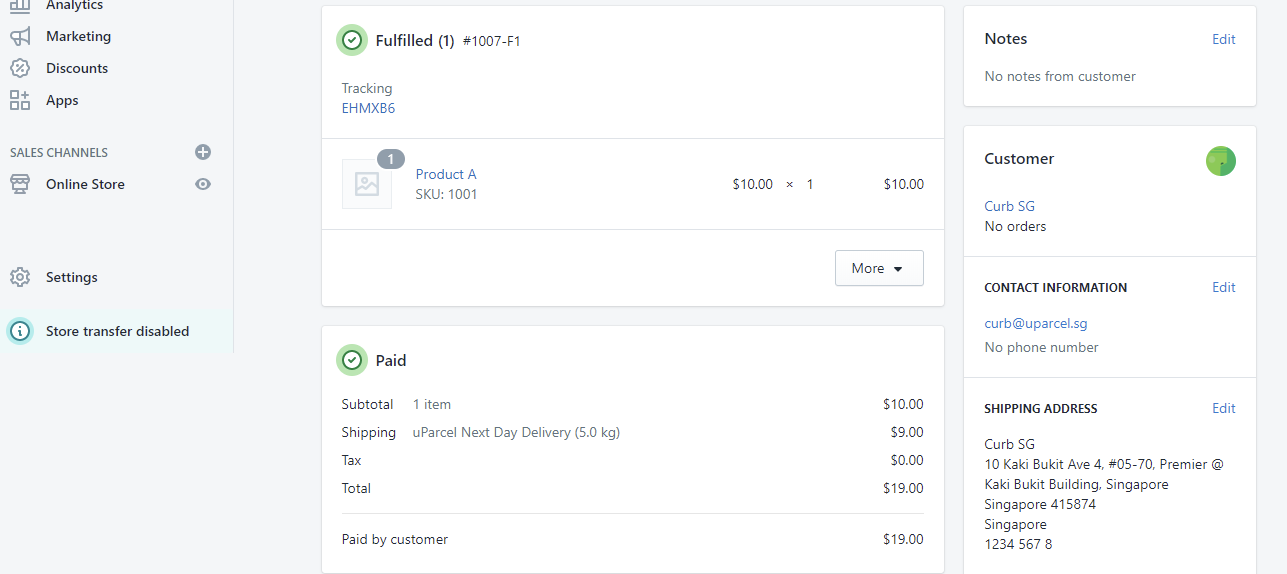 Fig.8.2
Fig.8.2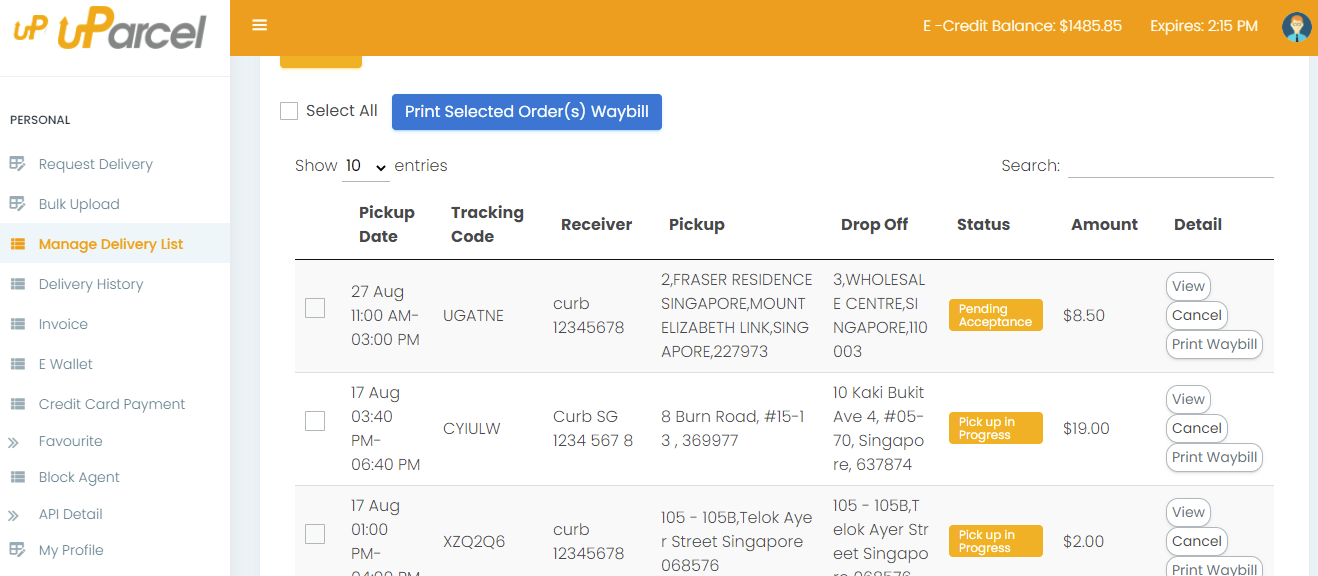 Fig.9.1
Fig.9.1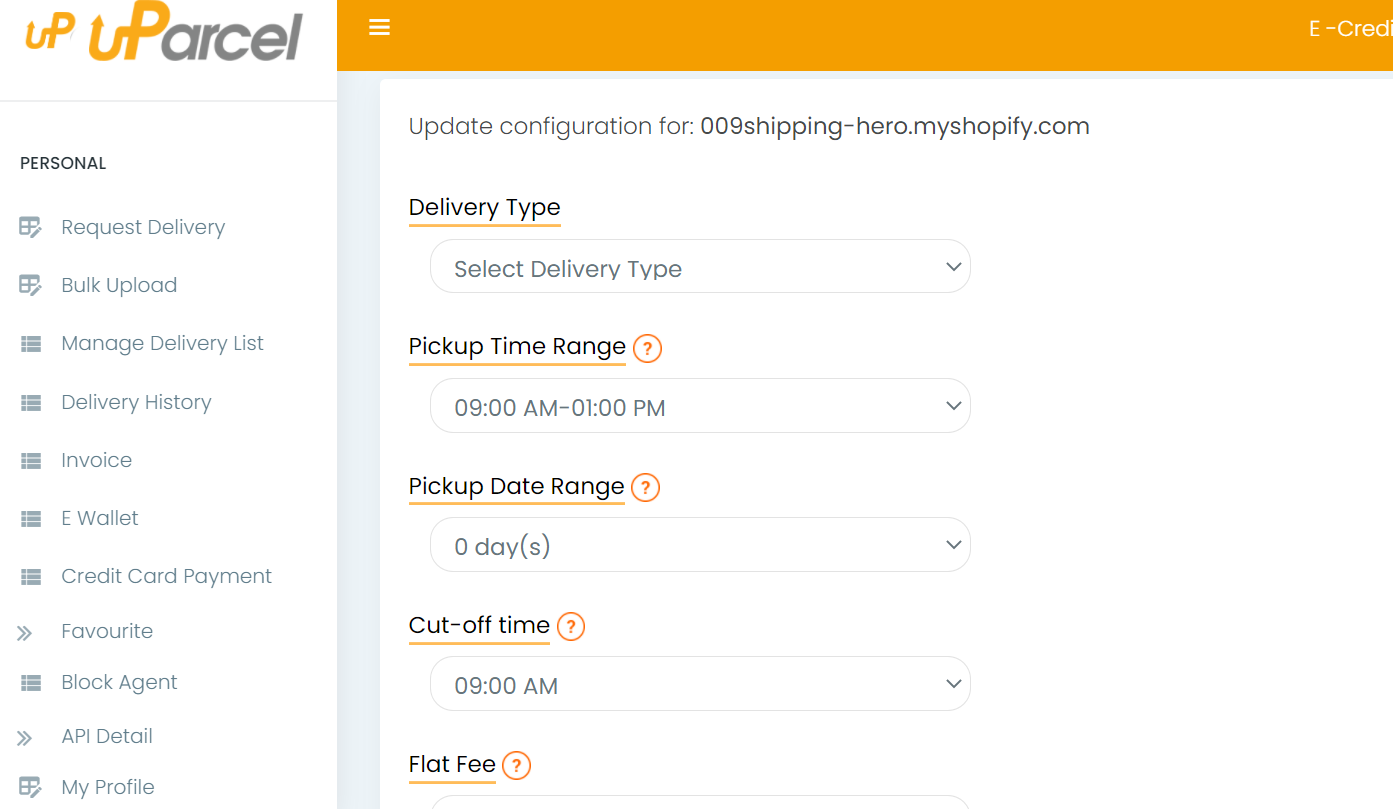 Fig.10.1
Fig.10.1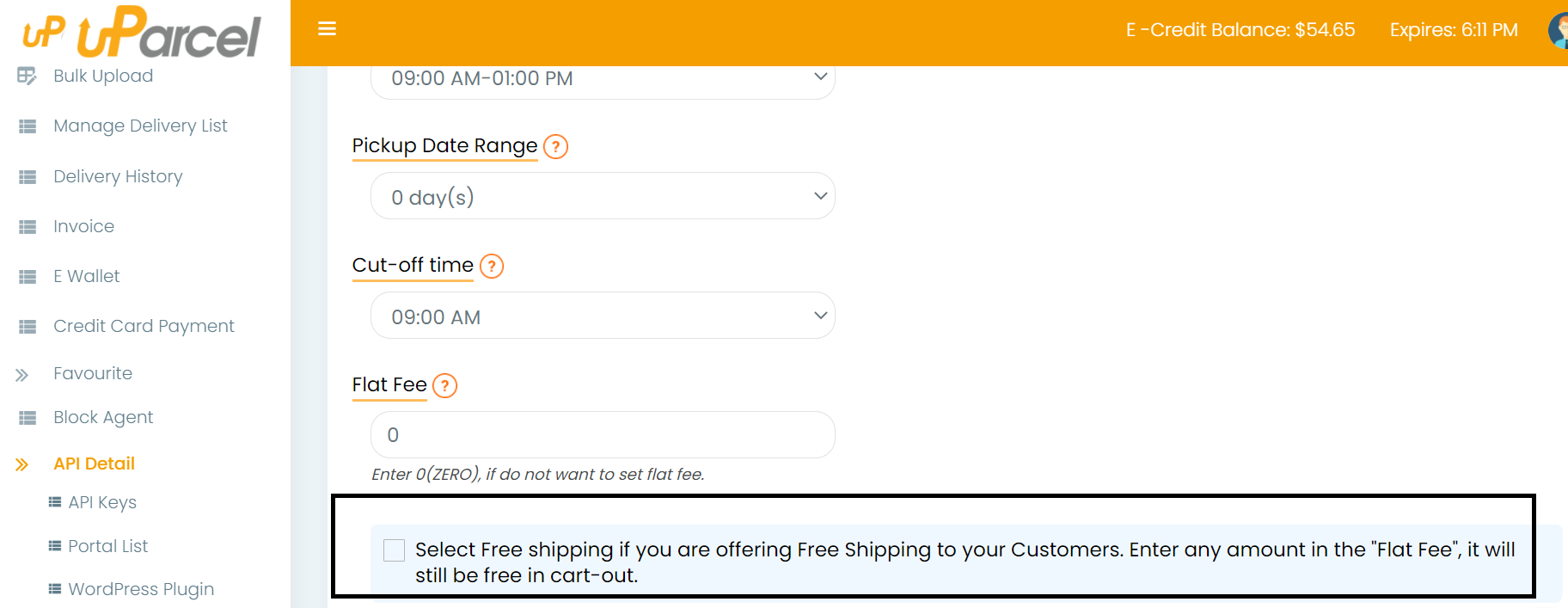 Fig.10.2
Fig.10.2